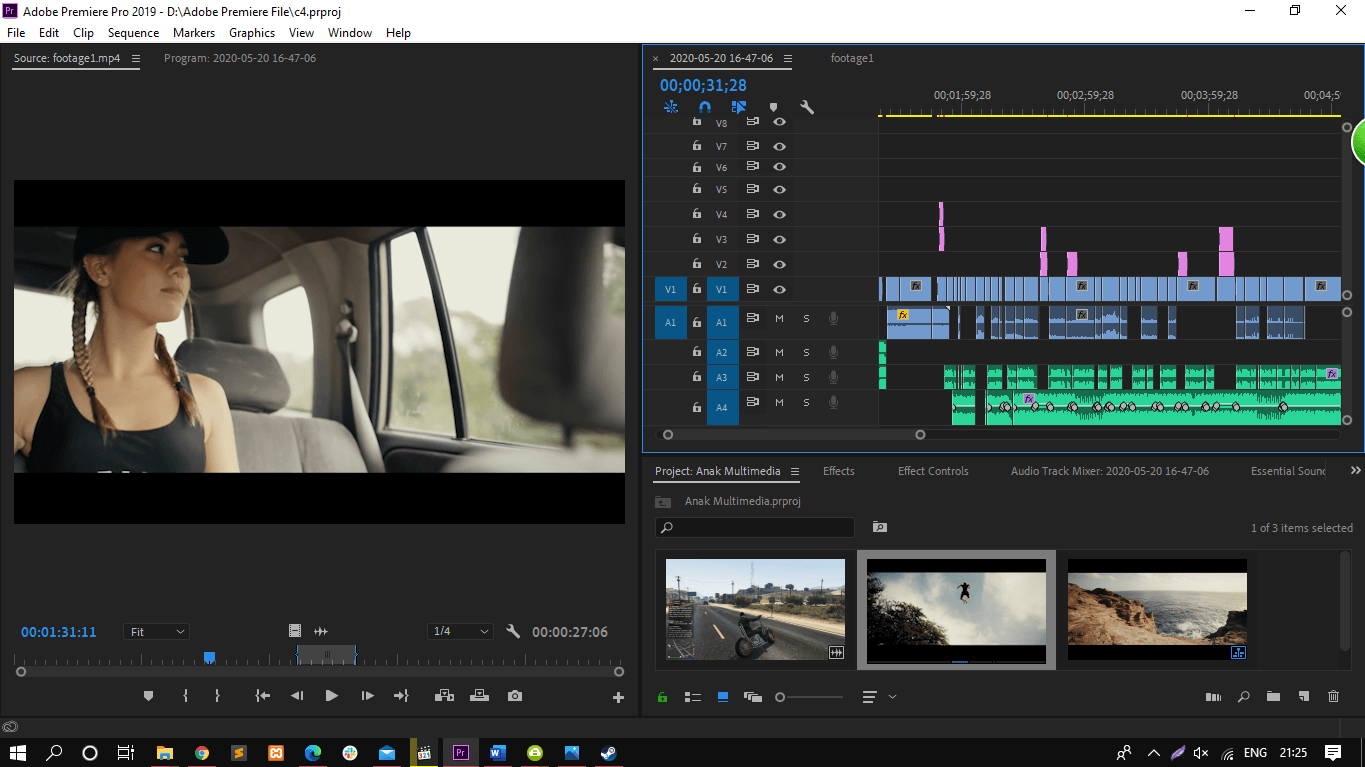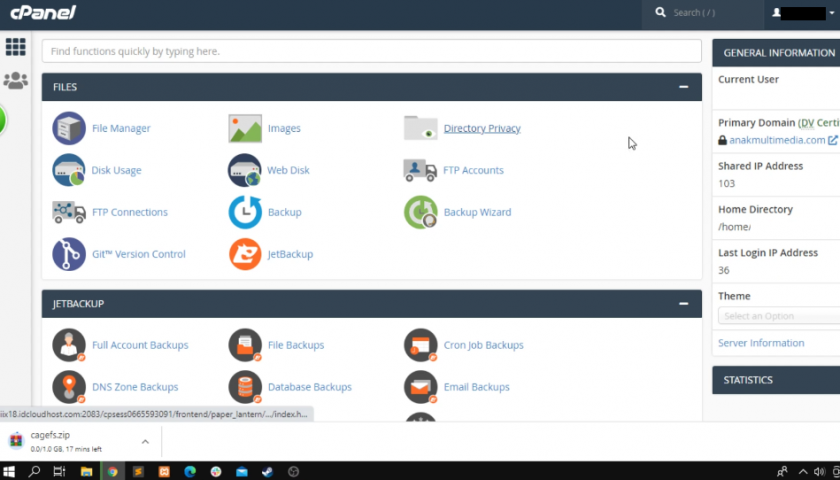Apakah kalian suka mengedit video? Jika iya apakah kalian ingin mengedit sebuah video tapi bingung mau mengedit menggunakan aplikasi apa? Kalau begitu kalian berada di artikel yang tepat. Kali ini saya akan memperkenalkan ke kalian Tutorial Dasar Mengedit Video Menggunakan Adobe Premiere Pro. Adobe Premiere Pro adalah software Video editing dengan fungsi yang sangat lengkap. Sangat cocok untuk digunakan untuk membuat video seperti Pertelevisian bahkan film sekaligus. Tapi software ini juga cocok ko di gunakan untuk mengedit video kecil kecil seperti video youtube.
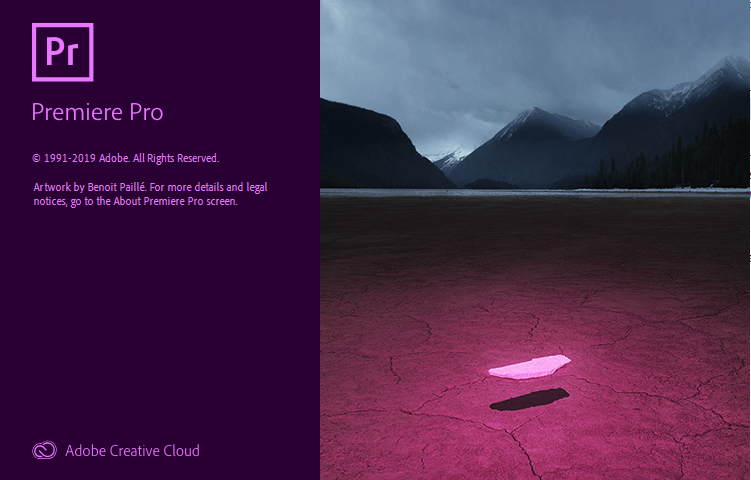
Kalian bisa menggunakan versi Premiere apa saja. Pada artikel ini saya akan menggunakan Adobe Premiere Pro CC 2019 sebagai contoh. Seperti ini tampilam awal saat kita membuka aplikasinya.
Sebenarnya adobe sendiri mempunyai 2 versi yaitu Adobe Cs dan CC. Tapi dari segi fungsi dan tampilan hampir sama dan hanya ada sedikit perbedaan. Jadi tak perlu khawatir jika versi Premiere kalian berbeda dengan yang kami contohkan. Pada artikel ini kita akan membahas beberapa point penting, seperti :
Oke langsung saja kita masuk ke pembahasan utamanya. Berikut merupakan Tutorial Adobe Premiere Pro. Cekidot !!
A. Start New Project
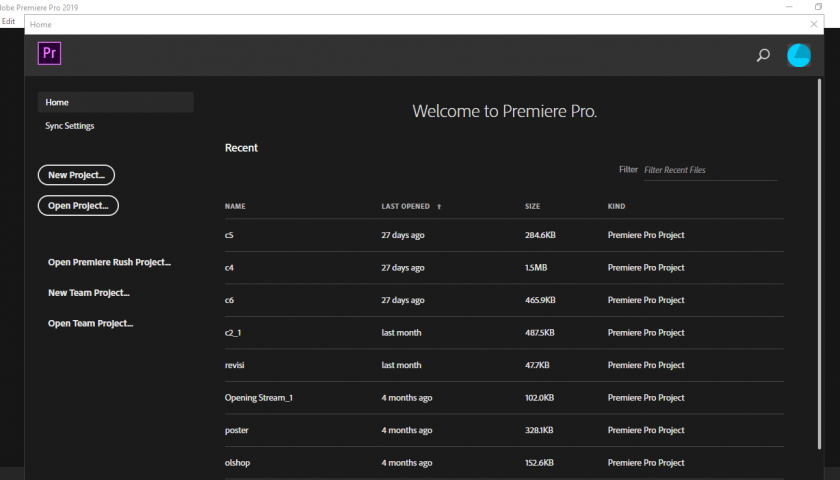
Seperti inilah tampilan awal ketika kita membuka Premiere Pro. Di layar berisi project-project kita yang sudah pernah kita kerjakan sebelumnya. Kita bisa membuka meng-klik salah satu project atau bisa dengan membukanya dengan cara klik “Open Project”. Tapi kali untuk sebagai contoh saya akan membuatkan project baru dengan cara klik “New Project”.
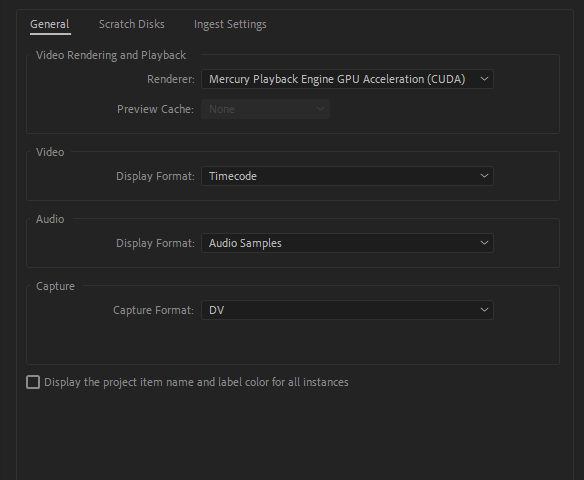
Oke, setelah itu akan muncul tampilan seperti ini. Ini adalah tampilan untuk membuat project baru. Saya sarankan utnuk tidak merubah settingan apapun. Kita cukup merubah Nama dan Lokasi project.
Buatlah nama sesuai keinginan kalian, bebas. Untuk lokasi juga sesuaikan dengan keinginan kalian. Setelah itu klik Ok.
B. Pengenalan Interface
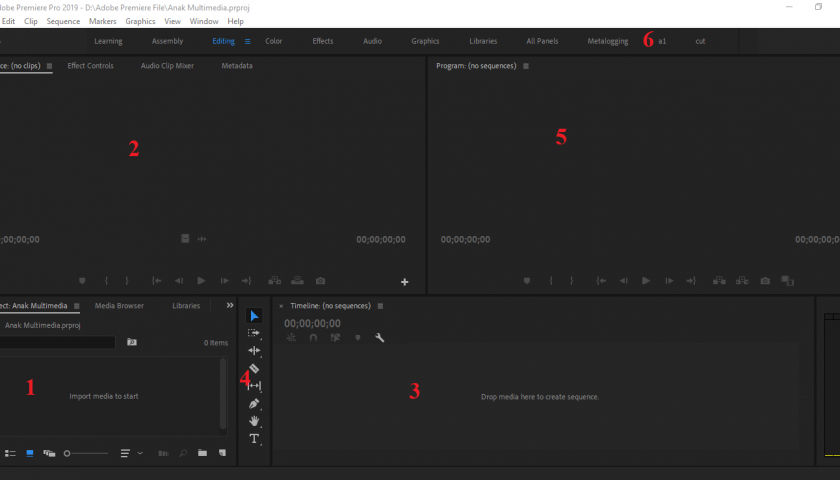
Setelah itu kita akan diarahkan ke interface utama untuk mengedit video. Terdapat 6 bagian penting di dalam interface ini. Ke lima nya yaitu :
- Project Libraries : Footage / video clip yang akan dijadikan sebuah video utuh diambil dan diditampung di sini (Project Libraries). Project Libraries juga berfungsi untuk menampung effect effect visual maupun audio.
- Source : Berisi pre-view video, foto ataupun music yang berasal dari file asli (Project Libraries).
- Time Line : Footage yang berasal dari Project Libraries tadi akan masuk ke Timeline. Begitu seterusnya sampai semua footage dan music masuk kedalam TimeLine. Kita juga bisa menambahkan effect ataupun Text yang kita butuhkan kedalam Timeline.
- Tools : Video yang berada pada Time tadi bisa kita edit menggunakan Tools ini. Tools ini bisa untuk meng-cut, stretch ataupun men-select video video yang berada pada Timeline tadi.
- Program / Tampilan Utama : Menampilkan display tampilan yang sudah di edit di Time Line.
- Workspace : Berfungsi untuk memilih gaya interface sesuai keinginan kalian. Sebenarnya kalian bisa memindahkan bagian bagain interface yang penting ke posisi mana pun. Dan jika kalian suka dengan tampilan interface buatan kalian, bisa kalian save untuk dipergunakan nanti.
C. Mengimpor File & Memasukannya ke Timeline
– Import File
Kita mulai untuk mengimpor sebuah video footage. Ada 2 cara dalam pengimporan sebuah file. Yang pertama kita bisa drag n drop saja filenya ke dalam Project Libraries. Cara ini sangat simpel dan mudah dilakukan.
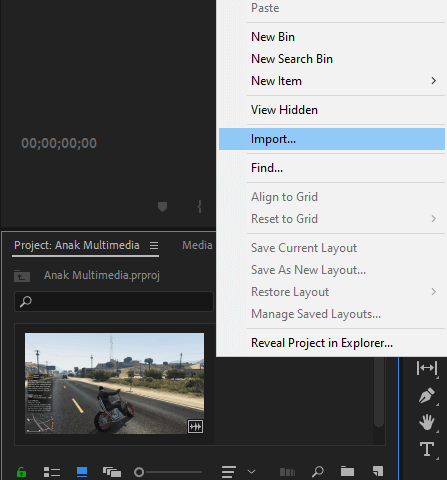
Cara yang kedua yaitu dengan cara klik kanan pada bagian Project, lalu pilihlah import. Kemudian cari lah lokasi file yang akan kita masukan kedalam Project Libraries.
– Memilih bagian penting
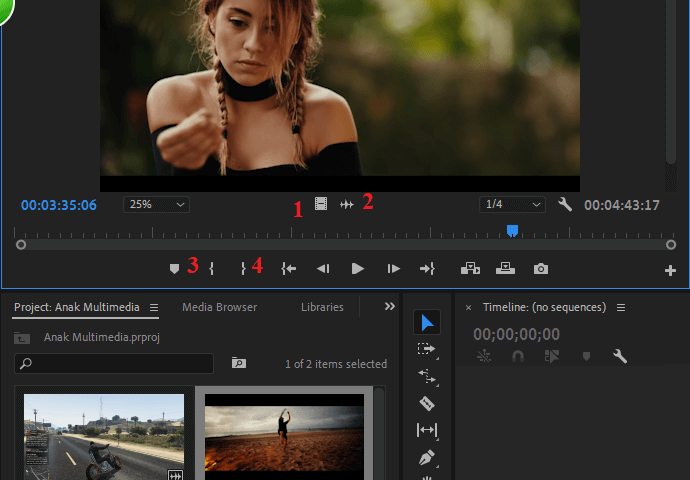
Setelah file nya akan masuk dan berada pada Project Libraries, double klik lah pada video tersebut dan akan muncul preview nya di Source. Setelah itu kita bisa memilih bagian mana yang akan kita masukan kedalam Timeline.
Caranya yaitu, pilihlah terlebih dahulu bagian ujung awal dan akhir footage tersebut dengan cara mengklik Mark In (nomor 3) atau bisa juga menggunakan tombol ‘i’ pada keyboard lalu pilihlah bagian akhir video dengan cara mengklik mark out (nomor 4) atau bisa juga menggunakan tombol ‘o’.
– Memasukan Footage ke Timeline
Setelah footage ter-select, langkah selanjutnya yaitu memasukannya ke Timeline. Ada beberapa jenis cara untuk memasukannya ke Timeline
- Jika ingin memasukan videonya saja maka kalian bisa mengklik dan mendrag icon video (nomor 1) lalu lepaskan pada Timeline
- Klik dan mendrag icon suara (nomor 2) lalu lepaskan ke Timeline, jika ingin memasukan suaranya saja
- Jika ingin memasukan video dan juga suaranya sekaligus maka kalian bisa mengklik dan mendrag pada tampilan Source nya ke dalam Timeline.
Footage pun sudah berhasil masuk ke dalam timeline. Sekarang kita bisa memasukan lagi footage footage lain sampai seluruh footage bisa masuk semua ke dalam Timeline. Kita juga bisa menambah effect seperti Transition, effect suara dll dengan cara klik dan drag ke dalam timeline.
Penutup
Oke, karena pembahasannya lumayan panjang maka kita akan bagi menjadi beberapa bagian. Pada artikel berikutnya kita akan membahas tentang Tutorial Adobe Premiere Pro lainnya, seperti Tools Dasar, Text, Transition dan juga Rendering. So pastikan selalu kunjungi website kami terus supaya mendapatkan informasi terupdate lainnya. Oh iya jangan lupa membaca artikel kami lainnya. Bye bye ??